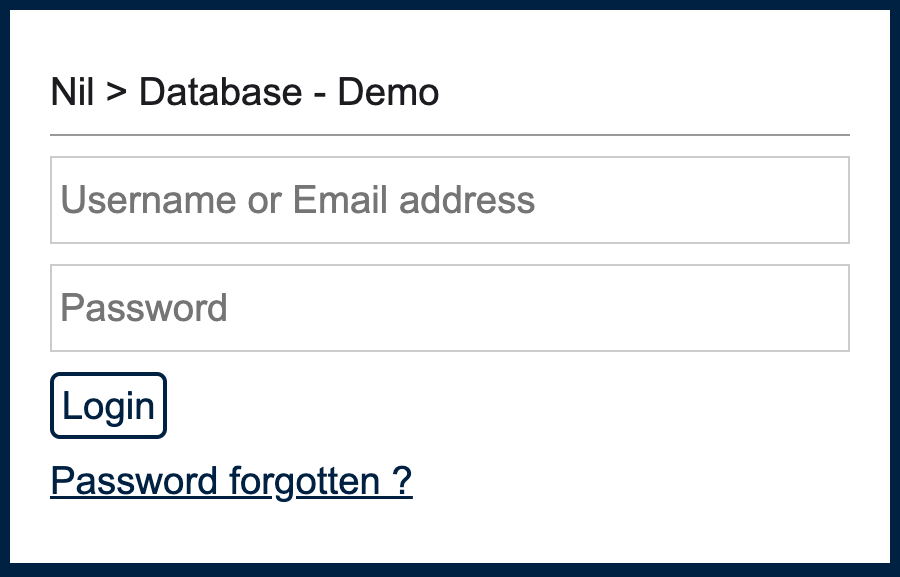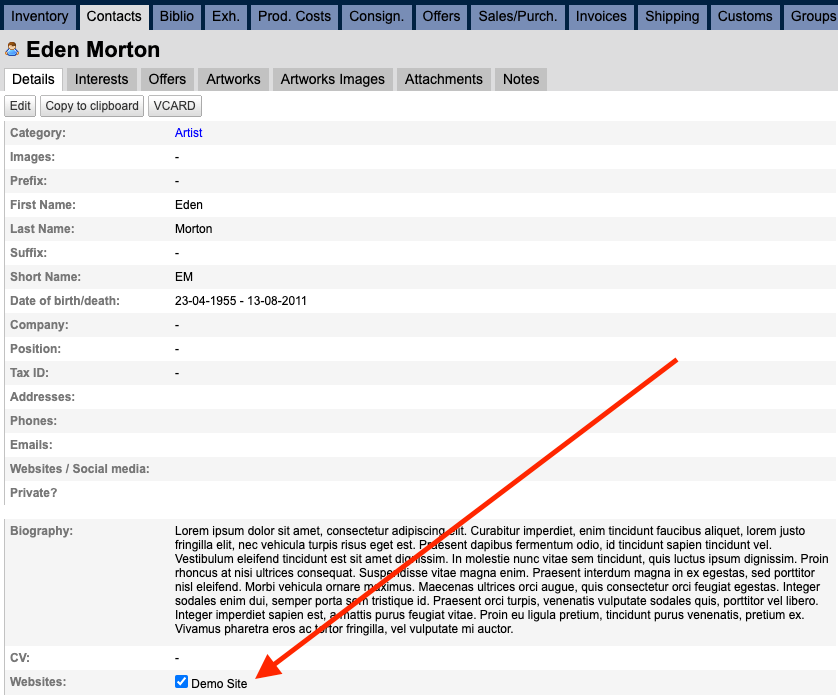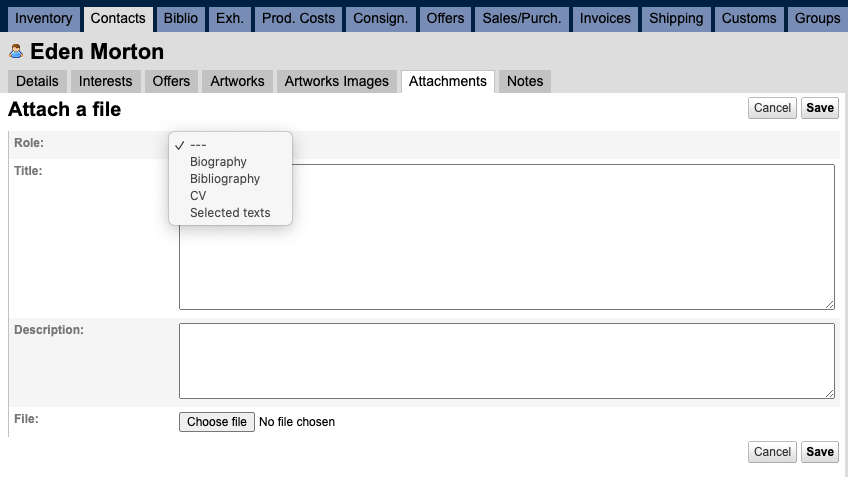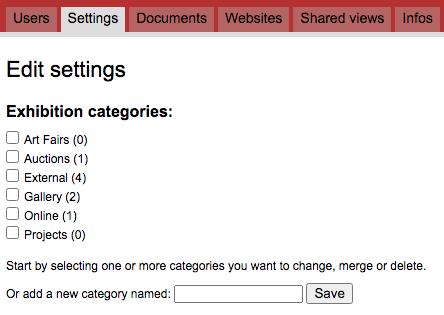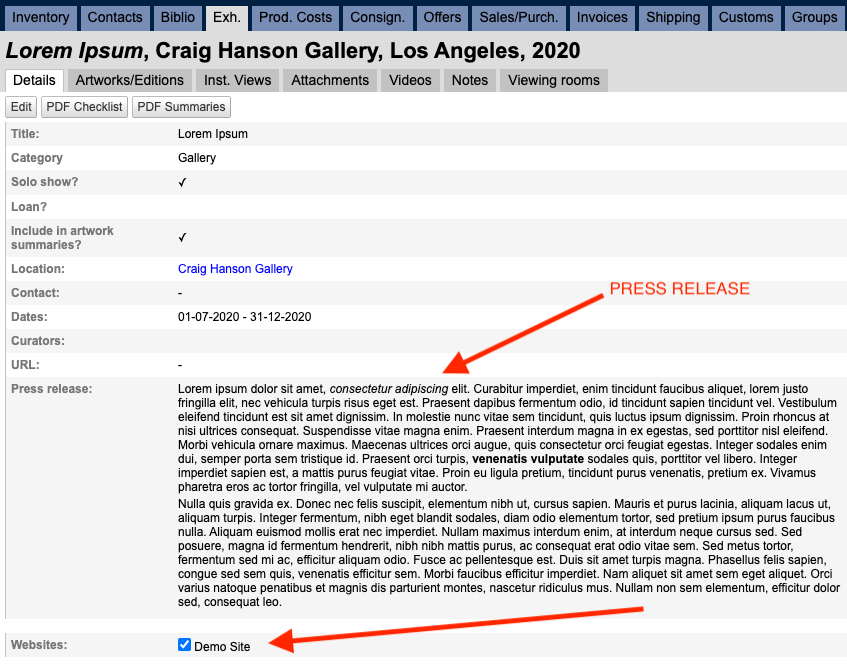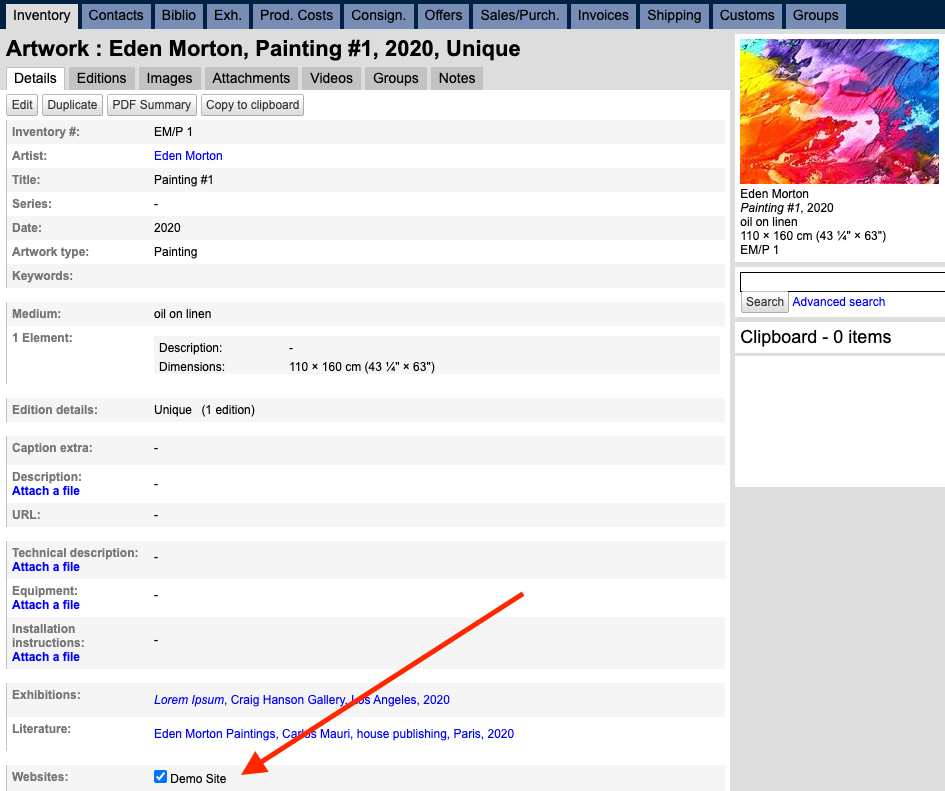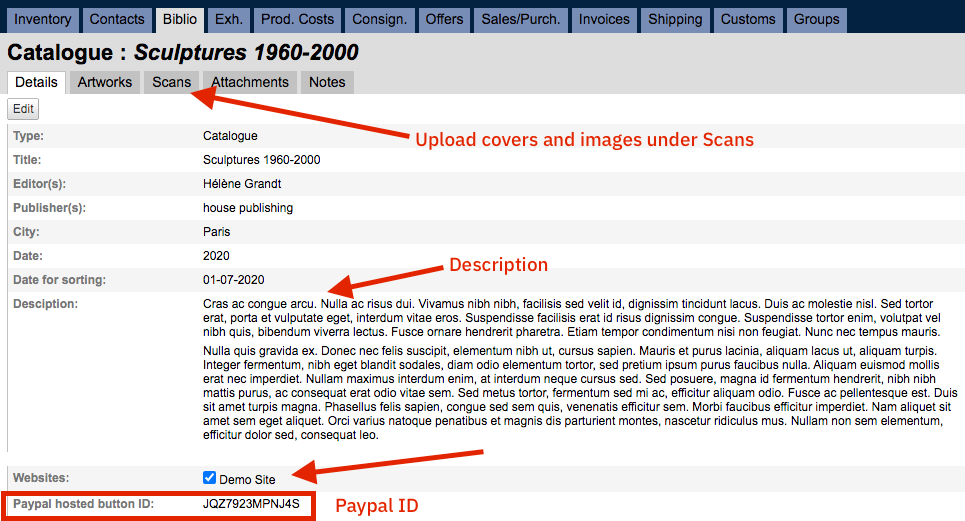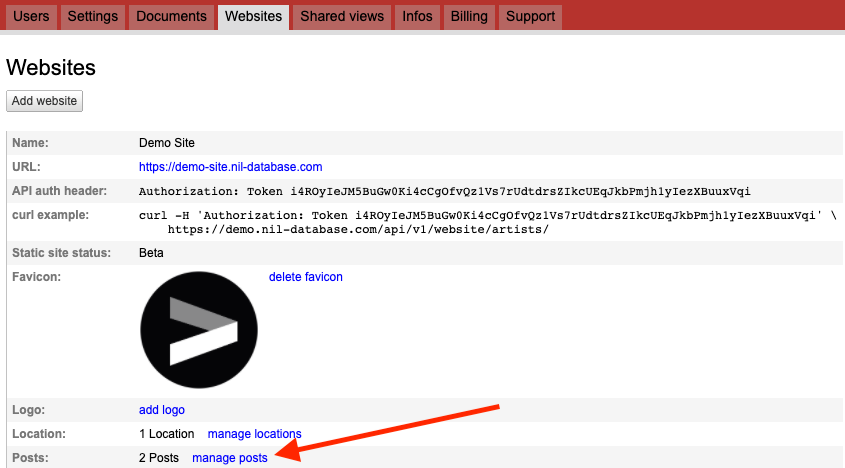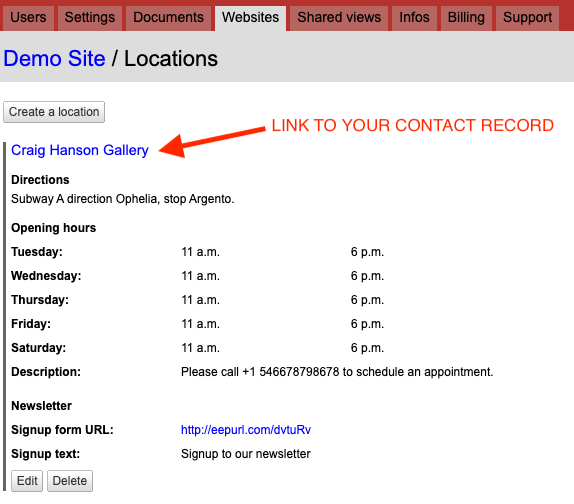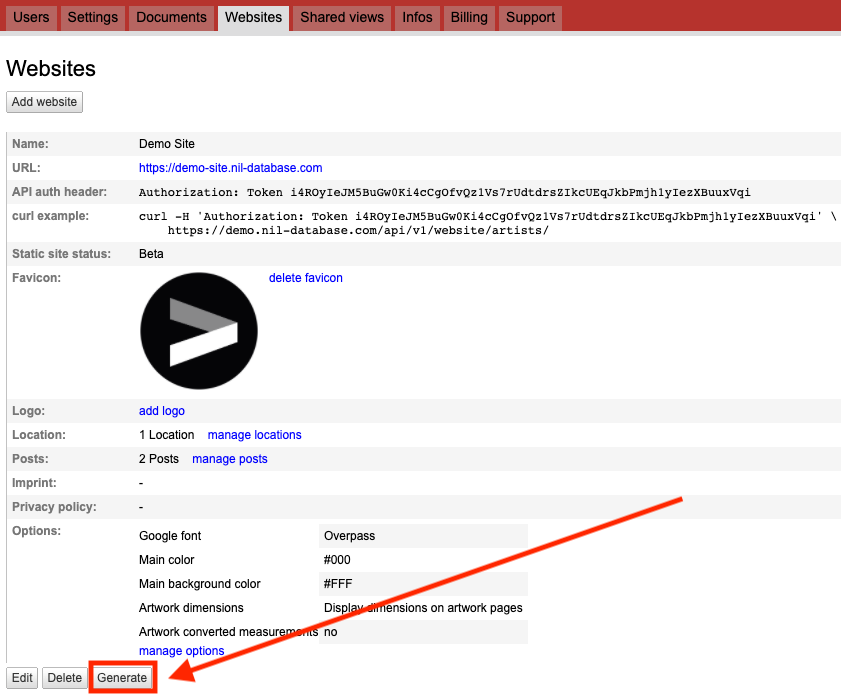Database-to-Website & API integration
An easy way to update your website in just one click.
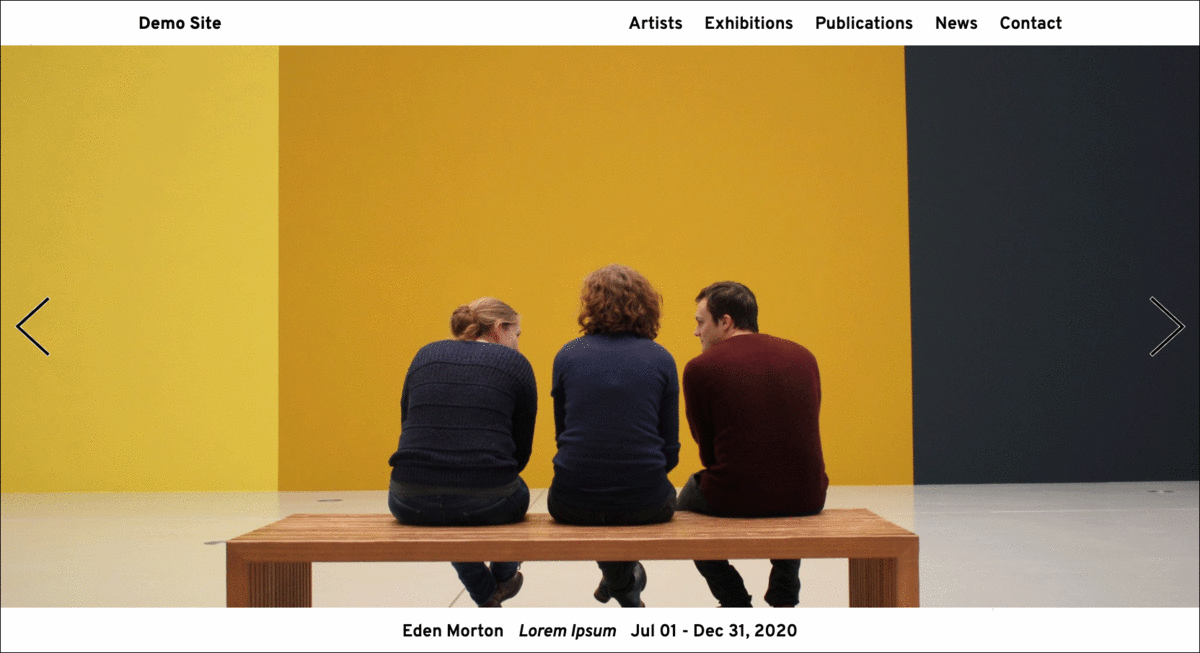
Display artists, artworks, exhibitions, viewing rooms and publications on your website by transferring them from nil database in just one click.
Our template has a simple and efficient look and works on all platforms.
No hosting provider is needed, only a domain name registration.
Click here to see our template.
Pricing: 500€/year (or 50€/month). No set-up fee*.
You already have a website? Get the API.
An API integration is the connection between two (or more) applications via their APIs, that lets those systems exchange data.
We provide your web developer with APIs which she/he integrates into your website (for artists, artworks/editions, exhibitions, publications and viewing rooms).
Once the API is set up by your developer, you select a record in nil database and press a button to sync it with your website.
The monthly fee is 20€.
You prefer a custom-made website?
We invite you to reach out to us to discuss your ideas and options.